Photos Metadata Export
- Photos Metadata Export Online
- Photos Metadata Export Code
- Photos Metadata Export Files
- Keep The Date Images
- Add Metadata To Photo
In the Photos app on your Mac, select the photos you want to export. Choose File Export Export Unmodified Original. If you want to export IPTC information (assigned IPTC metadata and keywords) as a sidecar XMP file, select the Export IPTC as XMP checkbox.
- Tip: Click the Export IPTC as XMP checkbox to also export any assigned image metadata and keywords in the form of a sidecar XMP file. Step 4: Click the Export button. Step 5: Choose where to save your unmodified originals, then click Export Originals.
- There are a few ways you can find an image’s metadata, from the very basic date of creation timestamp and image type, to the EXIF information. EXIF stands for exchangeable image file format. This type of metadata will give you information on digital photos, providing the camera make/model, shutter speed, aperture, lens model, etc.
- Along with each photo exported from Lightroom some amount of metadata (i.e. Data about you and your photo) is also written into each exported copy.
- I understand that you want to export the tagging information from the Photos app so that information can be stores in the metadata of the file. I would like to inform that the export function is currently unavailable.
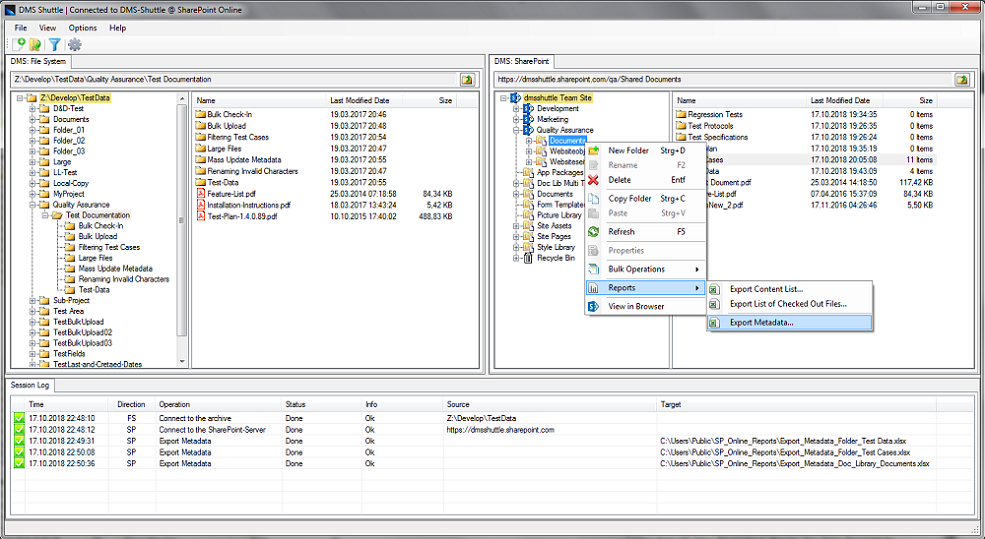
You can edit batch of files through exporting/importing EXIF and IPTC data to XML, MS Excel, and CSV files. This method is helpful for changing tags that can’t be edited using the program interface. Adobe flash player update free download mac.
Photos Metadata Export Online

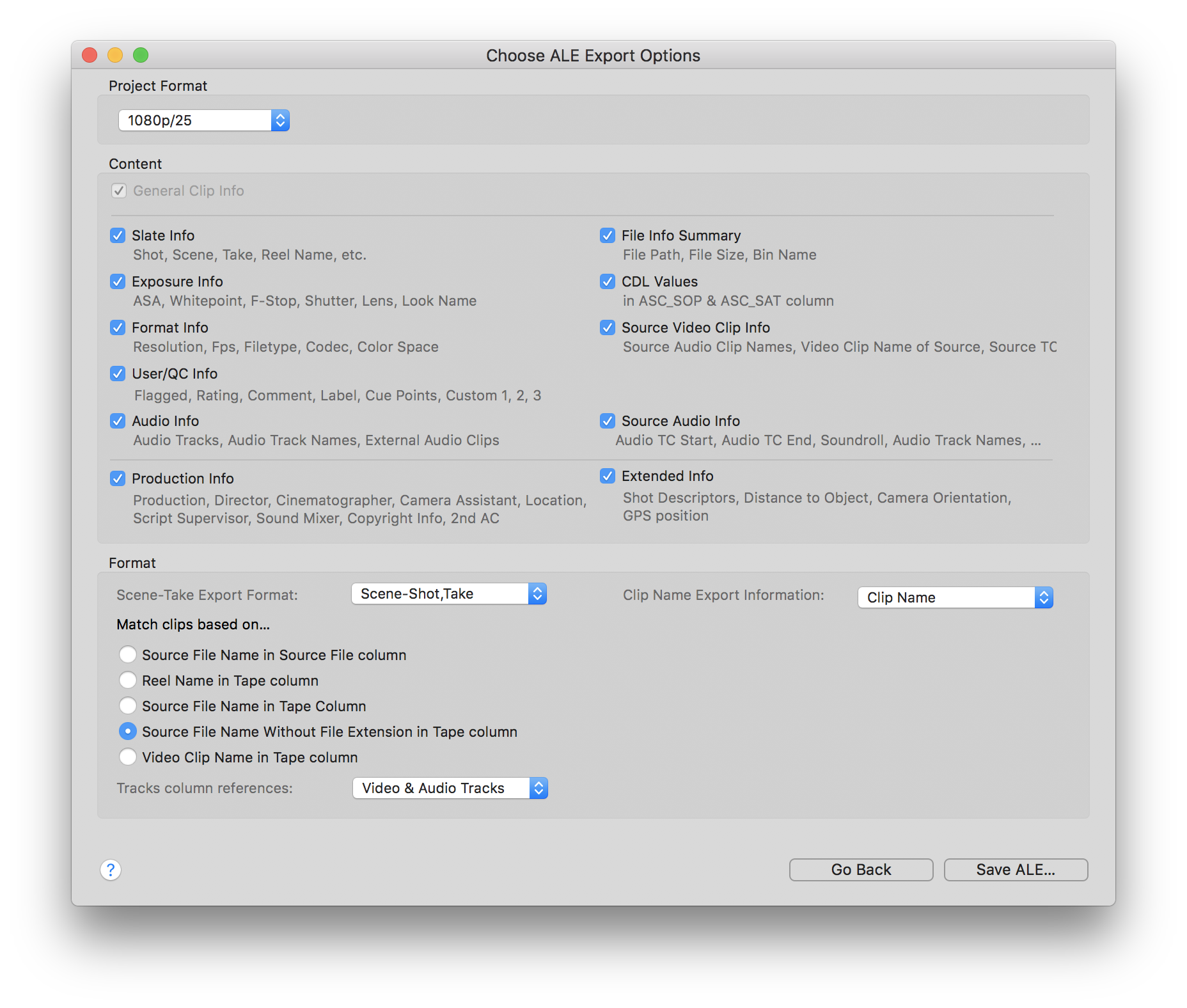

Exif Pilot with Batch Editing Plug-in allow exporting EXIF and IPTC data from a batch of files to:
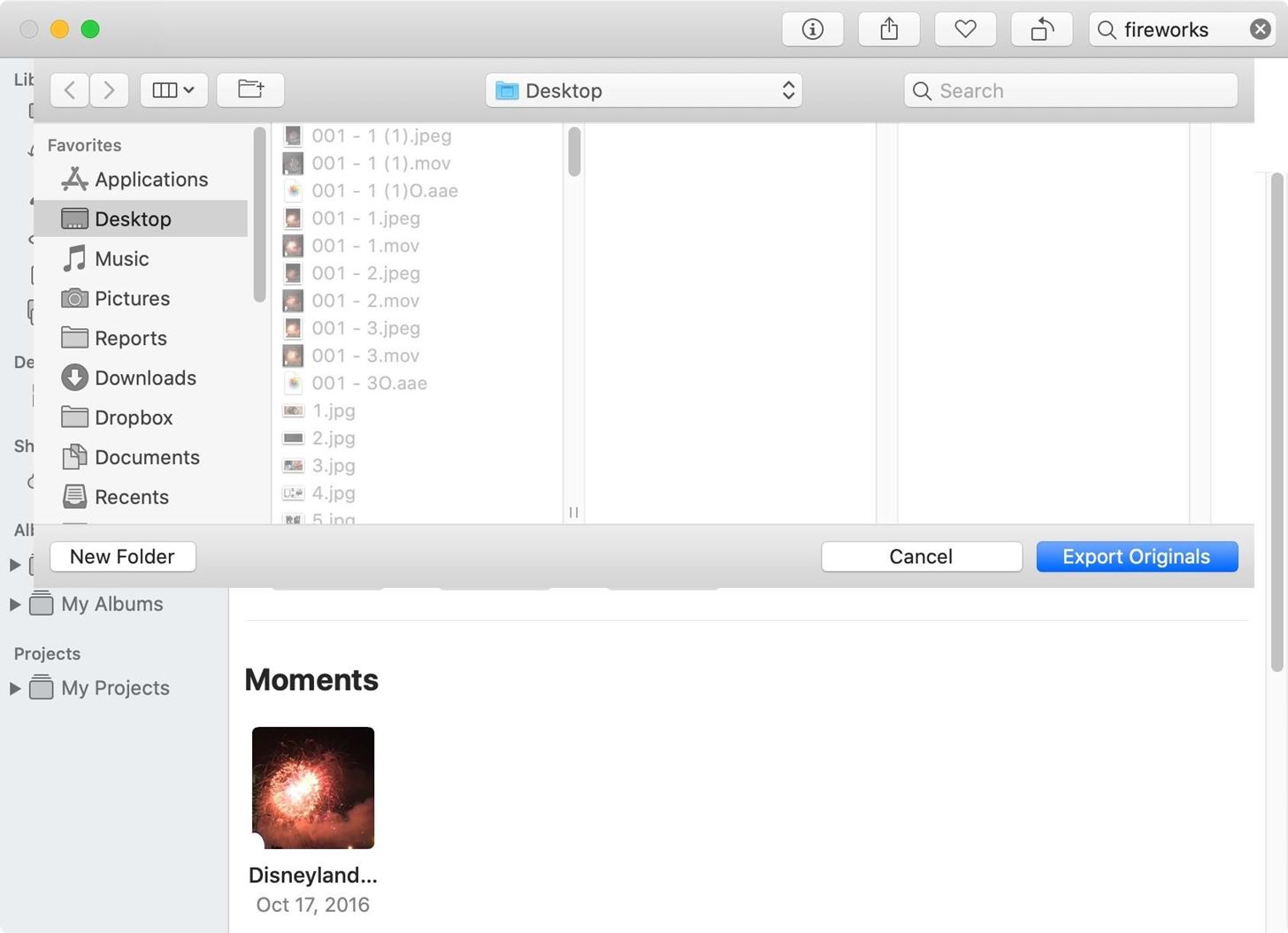
Photos Metadata Export Code
- a corresponded number of files (or exporting the data of each to another file);
- a single file (exporting data of all files to a single file).
To adjust this setting:
- Go to “Tools”->”Options”
- Click the “Settings” tab
- Activate the option “Export/Import to/from a single File”.
You can export all EXIF and IPTC tags or some of them selectively. Select “Tools”->”Options”->”Customize Export” and create a template with the tags you need to edit. You can save your templates for further editing in the future.
How to edit EXIF or IPTC tags in a number of files when the tags have the same value
- Select “Tools”->”Options”->”Settings” and uncheck the “Export/Import to/from single File” option.
- Open the “Customize export” tab and choose the data you would like to export.
- Export the data from a single file to an MS Excel (XML or Text) file, for instance, by selecting “Import/Export”->”Export Exif/Iptc to MS Excel”.
- Open the MS Excel (XML or Text) file and edit values of the EXIF tags.
- Save your results and close the file.
- In Exif Pilot, select files for batch editing. It is handy to select files by moving the mouse while holding down the Shift key.
- Select “Import/Export”->”Import Exif/Iptc from MS Excel” to import the corrected EXIF data from the MS Excel (XML or Text) file into the selected image files.
How to edit EXIF or IPTC tags in a number of files when the tags have different values
Photos Metadata Export Files
- Select “Tools”->”Options”->”Settings” and check the “Export/Import to/from single File” option.
- Open the “Customize export” tab and choose the data you would like to export.
- Export the data from selected files to an MS Excel (XML or Text) file, for instance, by choosing “Import/Export”->”Export Exif/Iptc to MS Excel”.
- Open the MS Excel (XML or Text) file and edit the tags of each image.
- Import the corrected EXIF metadata from MS Excel (XML or Text) files into the original image files.
Keep The Date Images
To avoid undesirable change of metadata, please make backup copies of files before editing.
Add Metadata To Photo
Note that the batch editing is available only with Batch Editing Plug-in…
