Vlc Software For Mac
Jun 11, 2020 Mac OS: right-click on VLC, choose 'Show Package Contents' and put the 'libaacs.dylib' file in 'Contents/MacOS/lib/' (create it if it does not exist). Run VLC and insert your Blu-ray disc into the Blu-ray drive, and open it with VLC, then your encrypted Blu-ray movie will start playing in VLC. VLC Media Player is an Open Source Multimedia Player licensed with GPL that allows you to view videos and listen to audios in practically any format. VLC Media Player can play any video or audio format, including MPEG, WMV, AVI, MOV, MP4, MKV, H.264/AVC, FLV, MP3 and OGG, along with many others. It also supports Blurays, DVDs, VCDs, and several. The actual developer of this free software for Mac is VideoLAN non-profit organization. The VLC media player installer is commonly called vlc-2.1.0.dmg, vlc-2.1.2.dmg, vlc-2.1.3.dmg, vlc-2.1.4.dmg or vlc-2.1.5.dmg etc. The program is included in Audio & Video Tools. The bundle id for this application is org.videolan.vlc. Follow the below instructions to learn how to adjust video effect settings in VLC media player on Windows and Mac respectively. Adjust video/image settings for VLC on Mac: Go to the Menu Bar of the software and Select “Tools”. In the drop down, go to the “effects and filters”.
Devices and Mac OS X version
VLC media player requires Mac OS X 10.7.5 or later. It runs on any Mac with a 64-bit Intel processor or an Apple Silicon chip. Previous devices are supported by older releases.
Note that the first generation of Intel-based Macs equipped with Core Solo or Core Duo processors is no longer supported. Please use version 2.0.10 linked below.
If you need help in finding the correct package matching your Mac's processor architecture, please see this official support document by Apple.
Web browser plugin for Mac OS X
Support for NPAPI plugins was removed from all modern web browsers, so VLC's plugin is no longer maintained. The last version is 3.0.4 and can be found here. It will not receive any further updates.
Older versions of Mac OS X and VLC media player

We provide older releases for users who wish to deploy our software on legacy releases of Mac OS X. You can find recommendations for the respective operating system version below. Note that support ended for all releases listed below and hence they won't receive any further updates.
Mac OS X 10.6 Snow Leopard
Use VLC 2.2.8. Get it here.
Mac OS X 10.5 Leopard
Use VLC 2.0.10. Get it for PowerPC or 32bit Intel.

Mac OS X 10.4 Tiger
Mac OS X 10.4.7 or later is required
Use VLC 0.9.10. Get it for PowerPC or Intel.
Mac OS X 10.3 Panther
Vlc Software For Mac Free
QuickTime 6.5.2 or later is required
Use VLC 0.8.6i. Get it for PowerPC.
Mac OS X 10.2 Jaguar
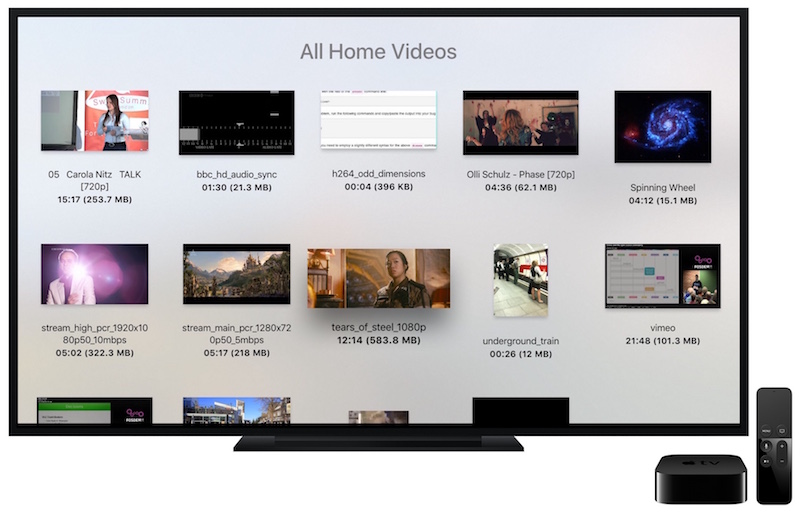
Use VLC 0.8.4a. Get it for PowerPC.
Mac OS X 10.0 Cheetah and 10.1 Puma
Use VLC 0.7.0. Get it for PowerPC.
Tutorial: How to Use VLC Media Player to Cut or Trim Your Video Clips on Mac
Vlc Software For Mac Download
Step 1: Download and install the latest version of VLC for Mac from the official site.
Step 2: Choose the video output directory (where the trimmed video will go to).
- Launch VLC media player from the Launchpad or application on your Mac.
- Navigate to the Preferences window which is accessible from the VLC menu at the top bar.
- Click the Input/Codecs tab.
- Choose a location to store the trimmed file by clicking the Browse button under Record directory or filename.
- Hit the Save button to comfirm the changes made in preferences.
Step 3: Add the video you want to trim or cut into the playlist.
- Drag and drop the target video file into the playlist. If it dosen't start playing automatically, you can double click on the video to playback.
Step 4: Start Cutting the Video in VLC.
- Move the playhead to the start point of the video where you want to cut and pause the video by hitting the space bar on your keyboard. You can also click the pause button in VLC.
- Click the Playback from the VLC menu > select Record. At this time, you can see a checkmark appearing next to Record, that means you have selected the start point.
- Press the spacebar again to resume the playback. When the playhead reaches the desired end point, pause the video and click the Record option again.
- After that, you have successfully trimmed the video, with the part from the start to the end point saved, though there is no notification or any alert.
Step 5: Check the Output Folder
- You can find the trimmed clips in the output directory you choose in step 2.
Install Vlc On Mac
VLC as a free media player offers us lots of functions to play around; still, it is not a dedicated video editing software.
You may already noticed that there are several drawbacks to trim or split a video in VLC:
- 1. You can only trim the head and the tail off from a video.
- 2. You cannot remove multiple sections from the video.
- 3. You cannot batch trim multiple videos at once.
- 4. You cannot split video into several mini sections at once in VLC.
The VLC trick to trim a video is indeed a process to record the part you want, which is not flexible, nor precise.
Vlc For Mac Os
What you truly need is one of the Top 10 Free Video Cutters that can cut any section of the video, remove any sections flexibly, and the merge the rest together. Let's see how it works to perform flexible cuts using VideoProc.
