Windows 10 Mac Virtual Machine
If you want to run Windows on your Mac there are two ways to do it. One is to partition your main drive using the built-in Bootcamp Assistant and then install Windows on the partition that doesn’t house macOS. You can then boot into whichever operating system you choose.
VMware Fusion: Powerfully Simple Virtual Machines for Mac. VMware Fusion Pro and VMware Fusion Player Desktop Hypervisors give Mac users the power to run Windows on Mac along with hundreds of other operating systems, containers or Kubernetes clusters, side by side with Mac applications, without rebooting.Fusion products are simple enough for home users and powerful enough for IT. How to install Mac OS X El Capitan on VirtualBox on PC. Install Windows 10 on Mac with VirtualBox. Setting up Windows 10 to run on the Mac is quite simple and requirements are basic enough though the more resources the computer has the better the overall experience will be. Creating a Windows 10 Virtual Machine on macOS To run Windows-only applications on your Apple computer, you will first need to set up a virtual machine (VM) environment running Microsoft Windows 10. Each component you will need can be acquired free. Parallels has released Desktop 16.5 for Mac with full support for M1 Macs, promising 'native speeds' for the virtual machine when you're running Windows 10 ARM Insider Preview. You can run Linux. Download Windows 10 from the OnTheHub University of Arizona web store. Download and install VirtualBox. The VirtualBox software that allows for the creation of a virtual machine (VM) on a mac. Create a new Windows 10 VM using VirtualBox. Install Office 365 on the Windows 10 VM. Office 365 includes applications like Access, Excel and Word.
While that method means running Windows natively and so is optimal in terms of performance, it means you have to reboot every time you want to move between operating systems and you can’t, for example, copy and paste between macOS and Windows. If you want to run Windows and macOS side by side, you’ll need to create a Windows virtual machine for Mac.
What is a virtual machine?
A virtual machine (VM) is a computer that’s created in software and looks and feels just like a real PC. But it runs inside a Mac application. The whole virtual machine, with the operating system and all its applications, is stored inside one big file on your Mac. That means you can have multiple virtual machines on the same Mac. Once you launch it and ‘boot’ the virtual PC, Windows VM on Mac behaves like any other Windows machine, except that it’s running inside a window on your Mac.
Mac Virtual Machine For Windows 10
If you have two screens connected to your Mac, you can have macOS on one and Windows on the other. Or you can use Mission Control to swipe between them. A virtual machine can share accessories like printers and external storage with your Mac, and you can copy and paste between the two operating systems. You can even set up the virtual machine to use Mac keyboard shortcuts instead of their Windows equivalents.
Can I run a virtual machine on my Mac?
As long as your Mac has an Intel processor (and it will have unless it’s more than 12 years old), in theory it can run a virtual machine. However, running a virtual machine alongside macOS needs lots of memory (at least 8GB in total, and more if you want to run more than one virtual machine) and at least two processor cores. You’ll also need at least 16-20GB of hard drive space, and that’s before you start installing applications and saving files. Most modern Macs should run any of the virtual machine applications described here without a problem.
The other thing you’ll need is a copy of Windows. Virtual machine applications don’t come with Windows installers, so you’ll need to supply your own, along with a licence key.
Best virtual machine software for Mac
There are three contenders here: Parallels Desktop, VMWare Fusion, and VirtualBox. We’ll discuss Virtual Box in the next section.
Parallels Desktop 13
The latest version of Parallels Desktop has support for features in the latest Macs, like the MacBook Pro’s Touch Bar. It also allows you to make the Windows desktop ‘invisible’ when you’re running apps, so it looks like you’re just running Windows apps in macOS. Or, if you prefer, you can shrink Windows desktop down to a thumbnail preview, so it doesn’t get in the way but you can keep an eye on what it’s doing.
Of course, virtual machines aren’t just about running Windows on your Mac. Parallels Desktop allows you to install Linux, or a different version of macOS, say a beta of the next version if you don’t want to install it on your Mac. If you’ve previously installed Windows on a Boot Camp partition, you can use that partition as a virtual machine, allowing you to boot into it from within Parallels without re-booting your Mac.
Touch Bar support includes functions in Microsoft Office apps, as well as Windows Task Bar.
When it comes to performance, Parallels Desktop is about as good as it gets for virtual machines. That means you can run most applications just fine, but demanding 3D graphics-intensive games, and other apps that place lots of demands on the CPU and GPU are still a bit of a struggle. If you want to run those in Windows, you’re still better off using Boot Camp.
VMWare Fusion
The other main contender when it comes to running a virtual machine on your Mac is VMWare Fusion. It comes in two versions, Fusion 10, which costs about the same as Parallels Desktop, and Fusion 10 Pro, which is more expensive but adds feature aimed at enterprise customers, such as support for managing virtual servers.
In terms of features, there’s little to choose between Parallels Desktop and Fusion. Like its rival, Fusion allows you to choose between running Windows inside a window on your Mac (or full-screen if you prefer) and in what it calls Unity mode, where the operating system disappears and Windows apps look like they’re running natively on the Mac. That means you can run Windows and Mac apps alongside each other and switch between them seamlessly. You can also copy and paste between Mac and Windows, share peripherals, and map Mac keyboard shortcuts in Windows.
Support for OpenGL and DX10, as well as Apple’s Metal technology means that playing resource-hungry games is theoretically possible. But, as with Parallels, performance in the latest games lags behind Boot Camp and may prove frustrating.
The latest version of Fusion adds support for the MacBook Pro’s Touch Bar.
Choosing between Parallels Desktop and VMWare Fusion may be as much a matter of a preference for one or the other’s user interface. They have very similar features, and cost almost the same. Fortunately, both offer free trials — Parallels for 14 days and Fusion for 30 days — so you can download each one and try them out before making a decision on which to buy.
Best free virtual machine software for Mac
If you want to run a virtual machine on your Mac but can’t stretch to the $70 for Parallels or Fusion, there is a third option — VirtualBox. Owned by Oracle and made available as open-source software for personal or educational use, VirtualBox won’t cost you a penny if you fall into either of those two categories.
That’s the good news. The bad news is that VirtualBox, because it’s open source and free lacks all of the polish of Parallels Desktop and VMWare Fusion. While it does the basics competently, it’s much less user friendly and much less easy to use than the other two. And while there is help available online from other users, there’s no official support if you run into problems. And remember, while VirtualBox itself is free, you’ll still need to supply your own copy of Windows. Alternatively, you could use VirtualBox to run Linux on your Mac, instead of Windows.
Alternatives to a virtual machine
As we mentioned earlier, the alternative to running a virtual machine on your Mac is to partition your main drive using the built-in Boot Camp Assistant (it’s in the Utilities folder). You can then install Windows or Linux, or another version on macOS, on the other partition.
Boot Camp Assistant is very easy to use and once you’ve set it up, booting into, say, Windows, is just like using it natively on a PC. That means, of course, that you won’t be able to copy and paste between Mac and Windows, and you won’t be able to use external storage that’s formatted in APFS or Mac OS Extended, but Windows will run faster than it does on a virtual machine.
If you plan to use Boot Camp Assistant to partition your main drive, remember to back it up first. Partitioning a drive is not quite major surgery, but it definitely carries the risk of losing data.
How to make space for a virtual machine on your Mac
Depending on how many applications you plan to install on your virtual machine and what you plan to use it for, you may need tens of gigabytes of free space on your Mac. If space is tight, don’t worry, there’s plenty you can do to make room. As a first step, we recommend installing CleanMyMac X. It scans your Mac and looks for files that can be safely deleted. These include “junk” system files like cache files and other temporary files that are still hanging around, as well as language support files, and data in Photos and iTunes you may not need. Once it’s scanned your Mac and found all those files, you can delete them all with a click, or review the results of the scan and decide for yourself what you want to trash.
CleanMyMac can also uninstall files completely, getting rid of all the files that are left if you just drag and app to the Trash, and highlight large and old files that you haven’t opened for a while. Best of all, you can download it free here and give it a try. You’ll be surprised about how much space you can free up.
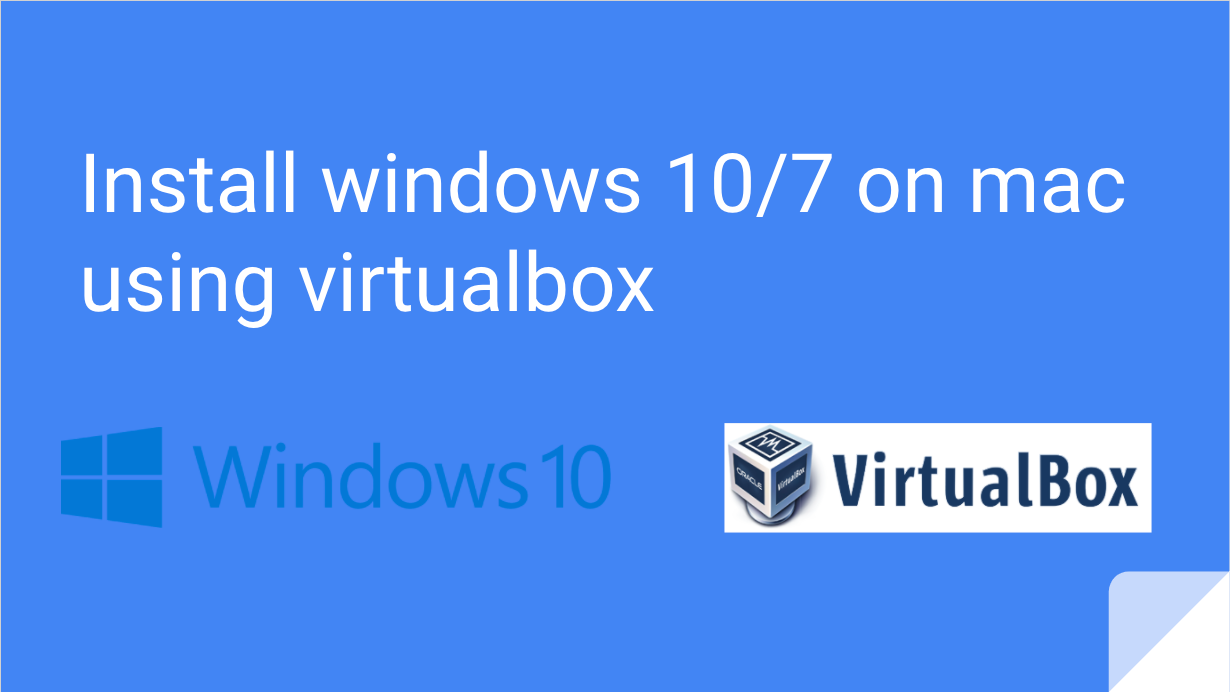
Virtual machines are the most convenient way of running a second operating system on your Mac. The ones we have highlighted here are the best VMs for Mac, so download one and give it a go.
Undoubtedly, Windows 10 is a user-friendly operating system with its own pro and cons. But which operating is free from it? If you’re in love with Windows 10 and do not want to leave it, but want to try macOS, you can do so. But how?
The safest way without leaving safe boundaries of your current operating system is using a virtual machine.
Virtual machine is an emulation of a computer system, it behaves like an actual computer by imitating dedicated hardware.

In this how to install macOS Mojave on Windows 10 tutorial you’ll learn how to create a Hackintosh.
So, let’s begin without going into details.
Pre-requisites to create macOS Mojave on Windows 10
You’ll need to download and install certain essential tools before we begin.
1. VMware Player 15.0.4
VMware Player Intel APFS Mojave 10.14.3
VMware Player Patch Tool (Both Files Required)
2. MacOS Mojave
Once all the above-mentioned files are downloaded, extract them using an archive tool like WinRAR or WinZip. In the extracted folder, you’ll see a .VMDK file. This the file that contains the operating system.
How to Create a macOS Virtual Machine Using VMware Workstation Player
You can not only create a macOS Mojave on VirtualBox but can also use VMware to create a virtual machine. Before doing so, remember VMware requires patching before macOS Mojave virtual machine runs.
Patching VMware Workstation Player
We hope you’ve downloaded VMware Player Patch Tool. That being done, now you need to extract the contents of the zip file.
Tip: Save all the downloaded files at one location and extract them on the same drive. As VMware root folder and extracted files are on C: extract all on the same driver. As it will work best.
While extracting patch file ensure VMware is not running. To cross-check head to Task Manager by pressing CTRL+SHIFT+ESC. Here, under Processes tab look for Vmware, if you find it select > End Task.
Once done head back to patch folder > right-click the win-install command script > Run as Administrator. This will open the Command Prompt window, where patch script will run. While the process is running, keep an eye on the screen and ensure there is no “File not Found” messages.
Note: “File not found” or a “system cannot find the file specified” message appears while installing VMware Workstation Player when the patch file is saved in a location different to the default folder.
Once the patch runs completely, open VMware and start creating macOS Mojave Virtual Machine.
Steps to create macOS Mojave Virtual Machine
1. Open VMware > New Virtual Machine > Next > Custom > Next.
2. Select Create a New Virtual Machine > I will install the operating system later > Next.
3. Select Apple Mac PS X > under Version click the down arrow to select macOS 10.14. In case you do not see Guest operating system or macOS options, this means the patch didn’t install correctly. So, reinstall the patch and then follow the steps.
Give a name to your macOS Mojave virtual machine and copy the file path as you’ll need it later to make some edits.
4. On the next screen, change Number of processors to 1 and change Number of cores per processors to 2 > Next.
5. Next, allocate the memory > Next. We suggest allocating 4GB.
6. After this, select Use network address translation (NAT) to connect. However, if you don’t want network connectivity select Do not use a network connection > Next.
7. Avoid changing recommended I/O controllers, disk type > Next. Free green screen software download for mac.
8. Now, select Create a new virtual disk > Next. Do not change the recommended disk size. Select Store virtual disk as a single file > Next.
9. To finish creating macOS Mojave virtual machine specify the location where you wish to disk file > Next > Finish.
Wait, do not start the virtual machine.
Before we start the virtual machine, you’ll need to edit the certain settings. To edit macOS Mojave Settings follow the steps below.
Steps to edit macOS Mojave hardware specifications:
1. Open VMware > select macOS Mojave virtual machine > Edit virtual machine settings.
2. Let VMware run on default virtual machine memory. We recommend using 4 GB.
3. Under Processors, if you see the number of cores more than 2 edit them and make it 2 under core processors.
4. Next, under Hard Disk (SATA), if there is an already create disk remove it. Select SATA > Remove.
5. Now, select Add > Hard Disk > Next > SATA (Recommended)> Next > Use an existing disk. Browse to the location of existing macOS VMDK and hit ok.
Edit the macOS VMX file
You are now one step away from using your Mac Mojave virtual machine. To make the final edits close VMware and follow the step by step instructions below:
1. Go to the location where you saved macOS virtual machine. Its default location is: documents folder on your C drive.
2. Now, navigate to macOS.vmx > right-click > Open with > Notepad.
3. Scroll to the end and add: smc.version = “0”
4. Save the change and Close Notepad.
You are nowall set. Open VMware select your macOS Mojave virtual machine, and enjoy using it.
Since we are using VMware version 15 you can install VMware tools from within. To do so, head to VM tab in your VMware > Install VMware tools.
Troubleshooting
Sometimes when the patch file isn’t processed properly you may encounter error message like:
Virtual Pc In Windows 10
“Mac OS X is not supported with binary translation”
“VMware Player unrecoverable error: (vcpu-0)”
If you receive “Mac OS X is not supported with binary translation” you’ll need to activate virtualization in your BIOS/UEFI configuration.
If you receive the message “VMware Player unrecoverable error: (vcpu-0)” this means you forgot to add smc.version = “0” in the .vmx file. So head back and add it.
So these were the simple steps to run macOS Mojave on Windows 10. If you follow the step by step, then nothing can go wrong. Please leave us a comment to let us know all went well. However, if you faced any problem do let us know.
