How To Add Border In Word
For creating border for your document, you should follow these steps;
Open your Word document. Double-click the Word document to which you want to add borders. This will open the document in Microsoft Word. If you haven't yet created your Word document, open Word, click Blank document, and create the document as needed before proceeding. How to Add Borders and Shading in Word. Use the options in the dialog box to adjust the border and shading: To apply a border: Click the Borders tab and select your border style, color, and width. Then, click the side(s) of the paragraph in the Preview diagram where you want to apply the borders. Aug 31, 2020 On the Home tab, click the down arrow on the border to get border options, like those shown in the picture. Select the type of border you want to use. If you want a single border around the text, click Outside Borders.
Select This Section – First Page Only. You have now successfully added a border to the first page of your Word Document. If you would like to add a border to a different page, follow the above steps up to Step 5, select ‘This Section’ rather than ‘This Section – First page only’. Jan 31, 2021 Here's how to apply a border to a section of a Word document. Highlight the portion of the document you want to surround with a border, such as a block of text. On the ribbon, select Home. In the Paragraph group, select Borders.
How to Add Border to Page in Word
1- Click on Design tab.
2- In the “Page Background” part, choose “Page Borders”.
3- In the Setting part, there are some preset options which you can choose one of them.
4- In the Style part, you can choose your desired style for the line of your borders.
5- In the “Color” part, you can change the color of the lines in your border.
6- In the Width part, you can modify the thickness of your line.
7- In the Art part, you can find different shapes for the border of your document.
8- In the Apply to part you can specify this border for all pages of your document or part of your document.
Is it safe to download java for mac. Note:
If you want to specify differnt border for each chapter of your document, you should define section for each chapter and then specify your desired border for each chapter. we explained this subject at the end of this part.
9- Press Ok.
How to Define Margins for Borders.
In the Border and shading dialoge click on Option.
In the Margin section, you can choose your desired margin for your border.
In the “Measure from” part you can define that;
Free malwarebytes for mac. Text: you want to have these margins from text.
or
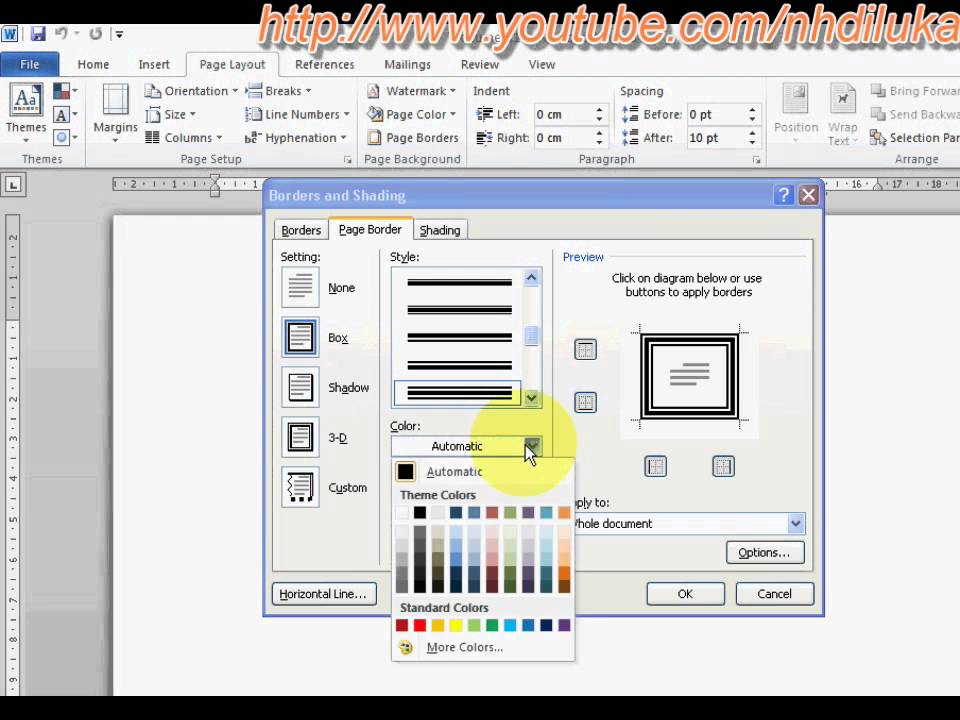

Edge of Page: you want this margin from edge of the page.
Add A Border To Some Text - Office Support
- Click Ok.
How to Create Section in Word
For creating section in your word document, you should follow these steps;
1- In order to see paragraph mark in your document
Click on Home tab.
In Paragraphs part, select the Paragraph sign.

2- Place your cursor at the end of the chapter one.
3- Click on the Layout tab.
4- Click on the Breaks.
5- Choose “Next Page”.
Now you can see “Section Break” mark at the end of the chapter one.
6- Place the cursor in the chapter one section.
7- Click on the Design tab.
8- Click on Page Borders.
9- Choose your desired border for your document.
10- In the “Apply to” part, choose “This section”.
Add Holiday Border To Word Document
11- Click Ok.
12- Repeat steps 6 to 11 for other sections.
Related Video
Dave Dunn, Webucator’s CEO, joined Webucator in 2009 after serving as a CFO and COO for numerous small and medium-sized companies, including Summit Software Company, Insight Research Group, Avalon Consulting, and HealthcareOne. Dave received his Bachelor of Arts from Hamilton College and his MBA from Syracuse University. He has served as Chairman of the Board of the Montessori School of Syracuse since 2001.
Webucator provides instructor-led training to students throughout the US and Canada. We have trained over 90,000 students from over 16,000 organizations on technologies such as Microsoft ASP.NET, Microsoft Office, Azure, Windows, Java, Adobe, Python, SQL, JavaScript, Angular and much more. Check out our complete course catalog.
